How to share a powerpoint presentation using Microsoft Teams
Many of us have had to turn to running meetings virtually in recent weeks, which can be a daunting task if you are not familiar with using virtual meeting software.
Here is a quick guide on how to share a Powerpoint presentation in Microsoft (MS) Teams during a virtual meeting.
Log into your Teams account, set up a virtual meeting and join the meeting. Click on the share button on the control panel (below).
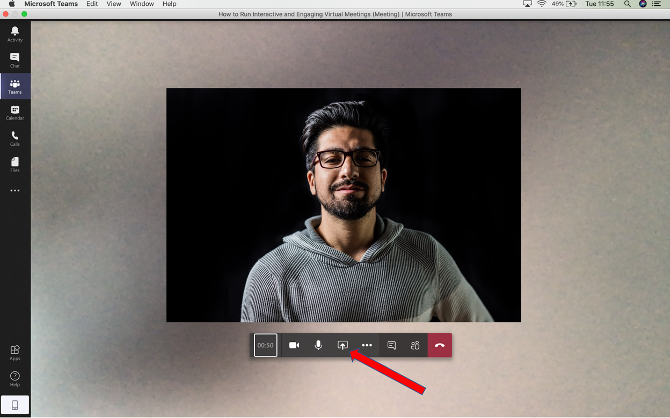
This will now give you the option of sharing your powerpoint presentation in two ways, either by sharing your desktop, or using the Powerpoint App (below).
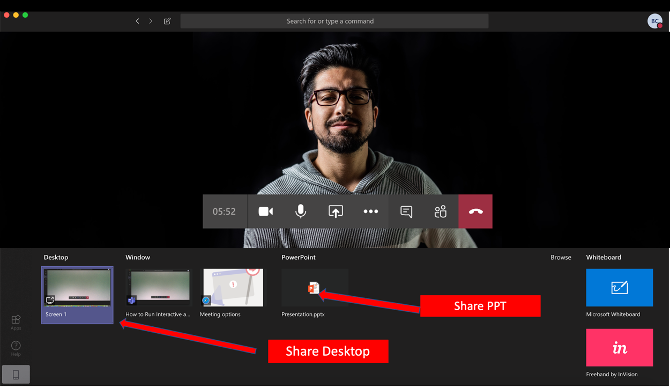
To share your powerpoint presentation via the Powerpoint application simply click on the icon and launch your presentation into the full screen view. The screen (below) will appear. You are now broadcasting your presentation.

To share a powerpoint presentation via the desktop, simply click on the desktop icon which will appear with a red outline as a reminder that you are broadcasting all content within the red outline (below).
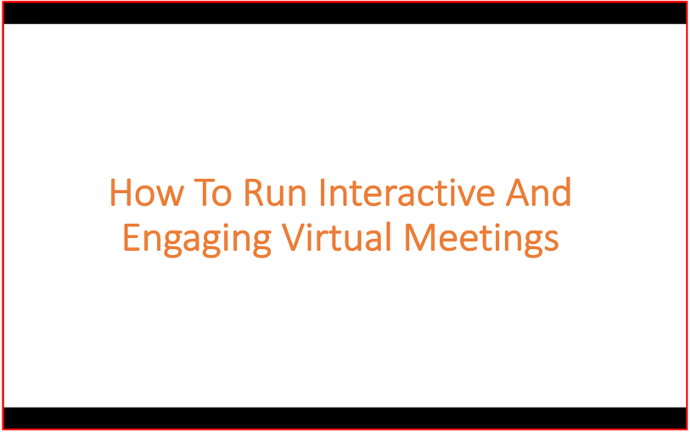
Sharing a Powerpoint presentation with Participoll using Microsoft Teams
If you are running an interactive PowerPoint presentation using ParticiPoll, use the share desktop option NOT the Powerpoint application. Using the share desktop option ensures all the polling/interactive functions within your Powerpoint will function normally (below).
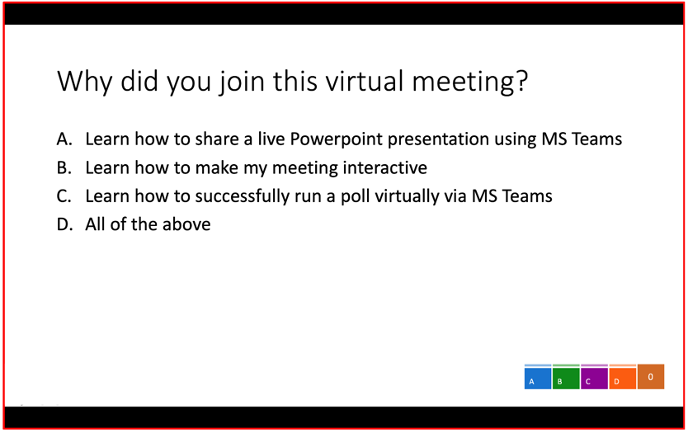
The audience can continue to use their mobile devices to participate with polling etc. as normal.
When using Powerpoint with Participoll in MS Teams remember the desktop screen share feature is what you need to use to share your presentation, all ParticiPoll functionality remains the same.
Remember to test your slides before your meeting to ensure everything is working before you go live!
If you have any questions or wish to share your experiences, we’d love to hear from you!
