How to Save your PowerPoint Presentation as a Video
It’s really easy to save your whole PowerPoint presentation as a video which can be uploaded to the likes of YouTube and Vimeo.
Note that this should not be confused with embedding video into your slides or creating a screen recording, both of which are also possible in PowerPoint.
Quick Way to Save PowerPoint as Video
If you want a quick and dirty copy of your video as an “MPEG-4 Video” (MP4) or “Windows Media Video” (WMV) you can simply go to File > Save As in PowerPoint and choose those media types. It can take a while to generate the video for you and you won’t have any control over the finer details such as the time spent on each slide. I found the it seemed to change slide every five seconds. Slide transition effects are not retained in the videos.
Export Method of Saving a PowerPoint to Video
To have more control over settings and to retain animations, transitions, media recorded timings, narrations, ink strokes, and laser pointer gestures, the Export method is preferable. In PowerPoint, go to File > Export > Create a Video whereupon you will see the following dialogue:-
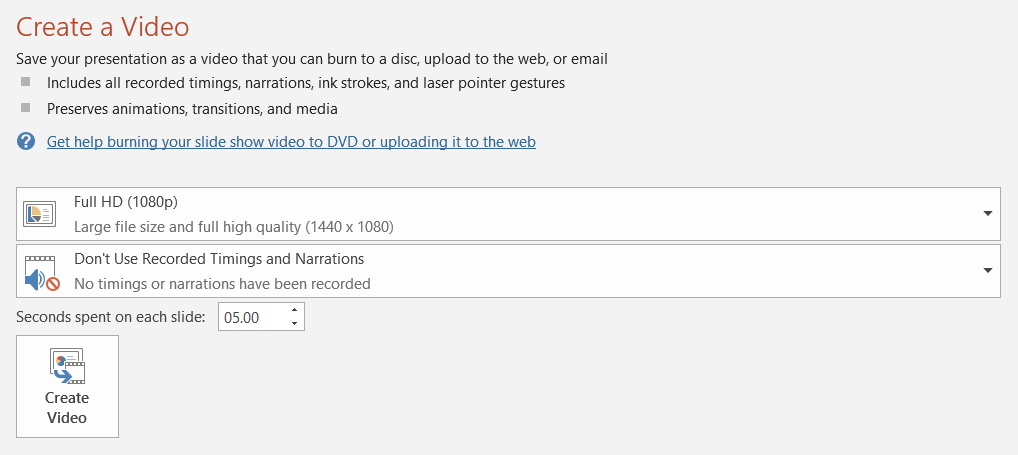
Here, you can choose the file quality (and therefore size), whether recorded timings and narrations* are included and also choose the number of seconds spent on each slide.
The resulting video can be saved as a standard MP4 or WMV file which you can play on your devices or upload to video sharing websites and social media.
