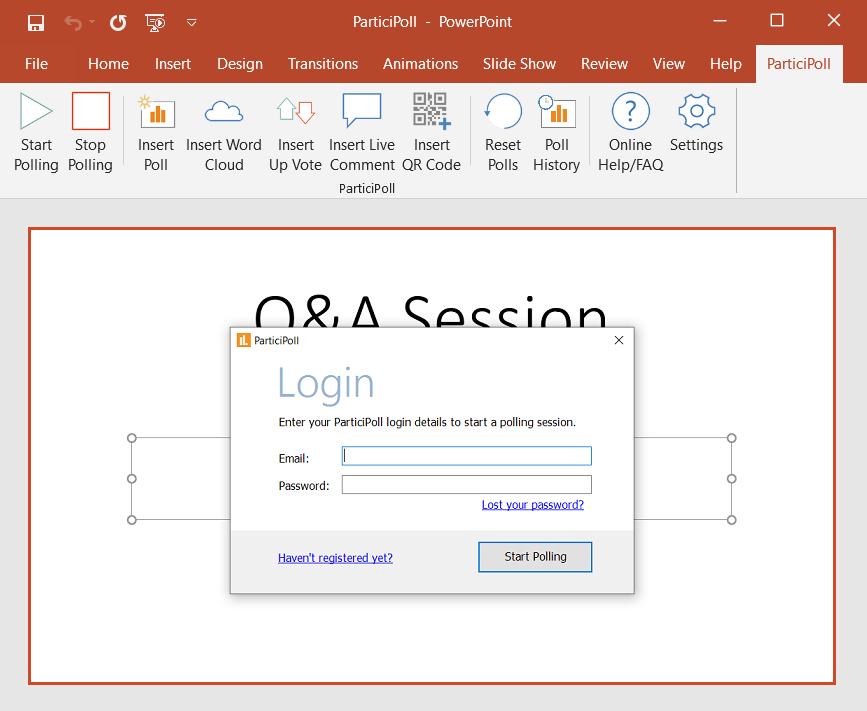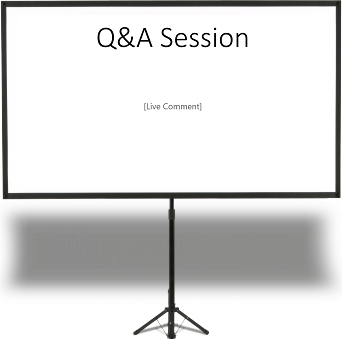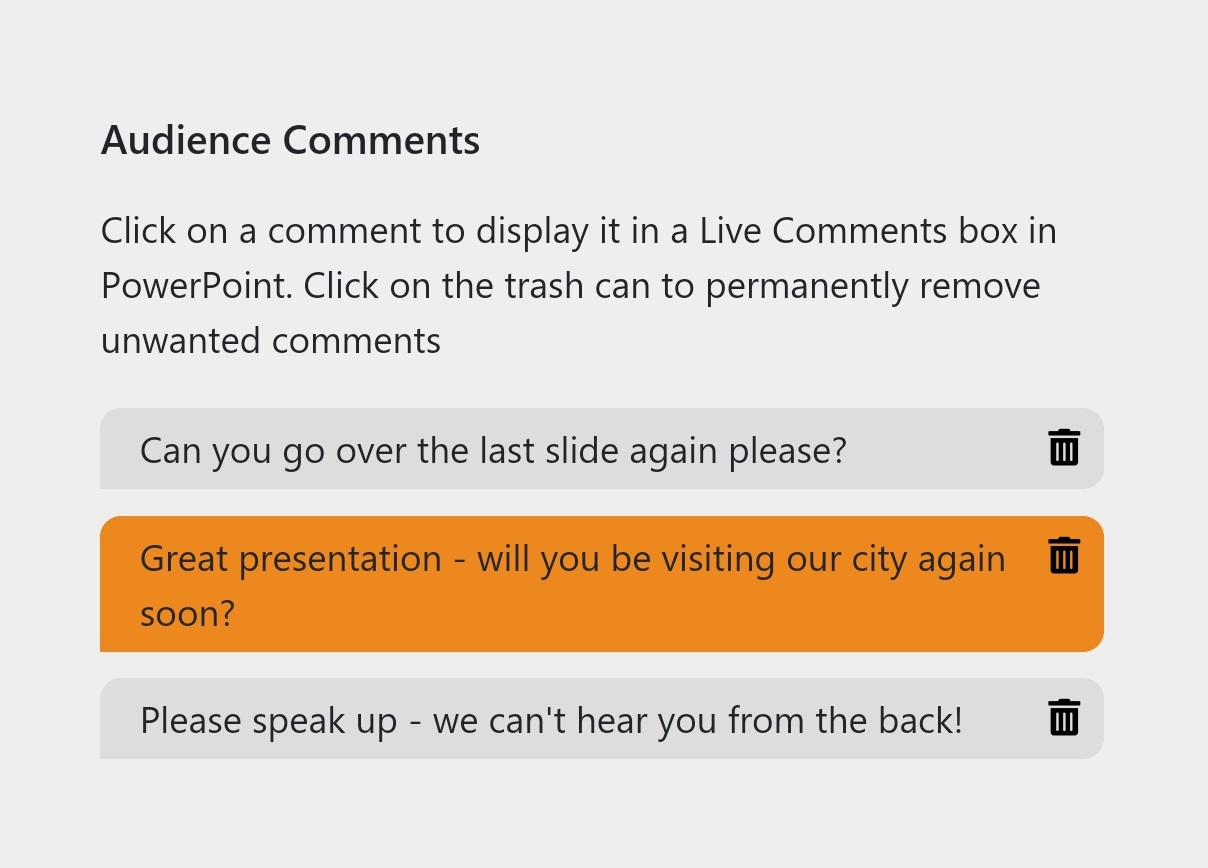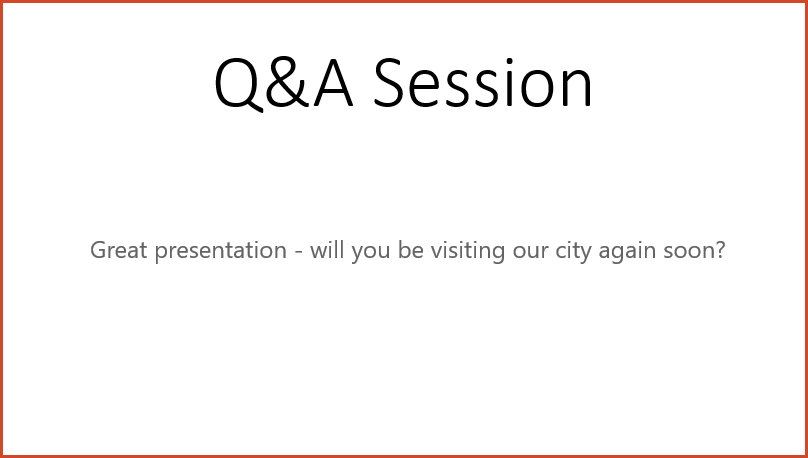How to View Live Audience Comments in PowerPoint
This is a quick guide to showing text comments and questions from your audience live in your PowerPoint slides. You can moderate comments and choose which are displayed in your presentation. A video guide is available here.
You will need a PC or Mac running PowerPoint and a slide deck you’d like to make interactive. Register for a free ParticiPoll account then install the ParticiPoll add-in (takes less than a minute) then follow these instructions…
1. Insert a Live Comment Box
Press “Insert Live Comment” on the ParticiPoll toolbar to insert a live comment text box into any slide in your presentation. You can move, resize and reformat this however you like.
2. Login to ParticiPoll
Press “Start Polling” on the ParticiPoll toolbar and login to start the polling session.
3. Start Your Presentation
Start your presentation the normal way by pressing F5 or the “Start From Beginning” button on the PowerPoint Slide Show menu.
4. Prepare Your Audience
Send the audience to your voting page on their devices (any web browser will do). Try using our QR Code generator and also customising your voting page.
5. Collect Audience Comments
Audience members can submit comments via the “Ask the presenter something” box on your voting page at any time during your polling session.
6. Moderate Comments
Visit https://presenter.participoll.com on your smart phone or tablet (not your presentation machine) to view and moderate submitted comments.
7. Display Live Comments in Your Slides
When you reach a slide with a Live Comment box, use the Presenter App to select which comment is displayed in your slide. You can change comment as often as you want.