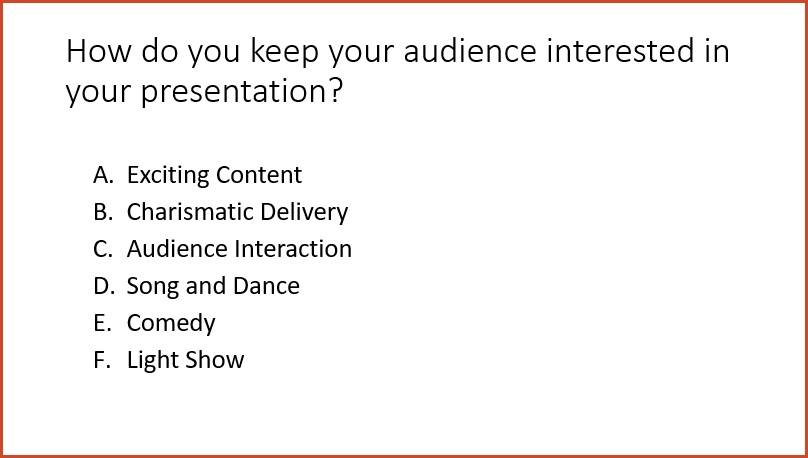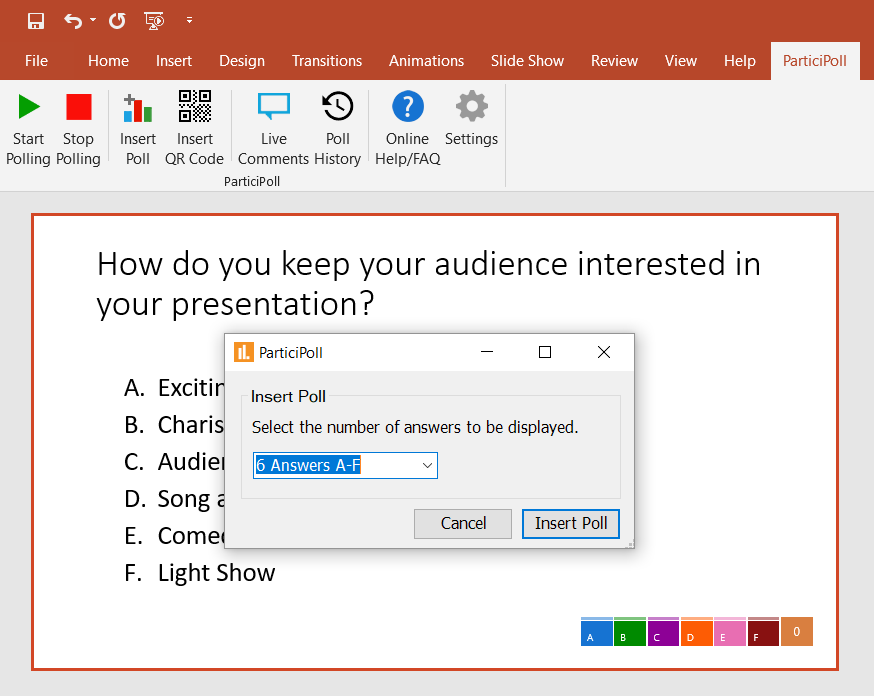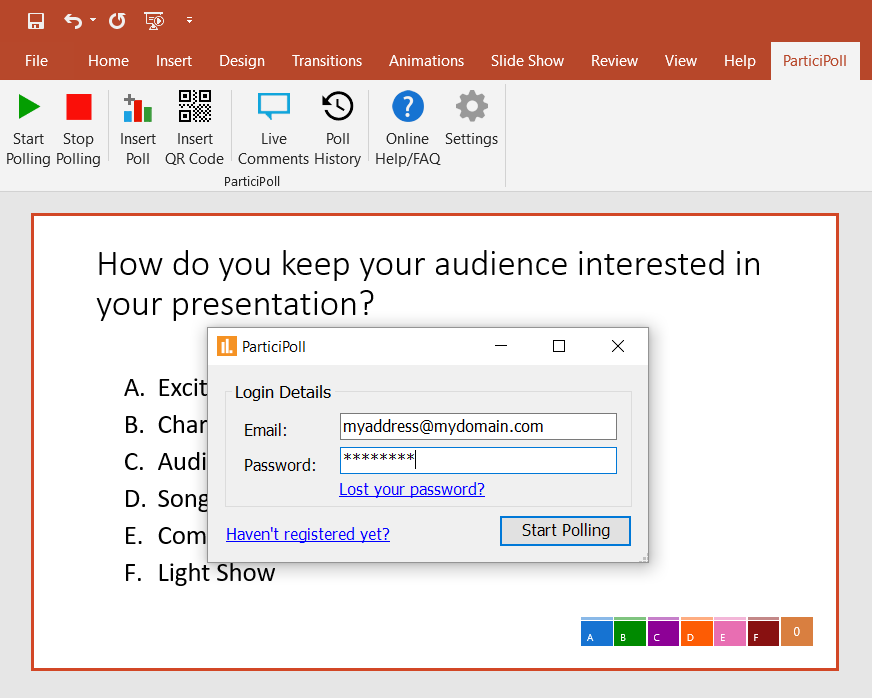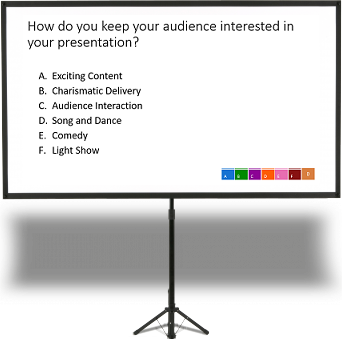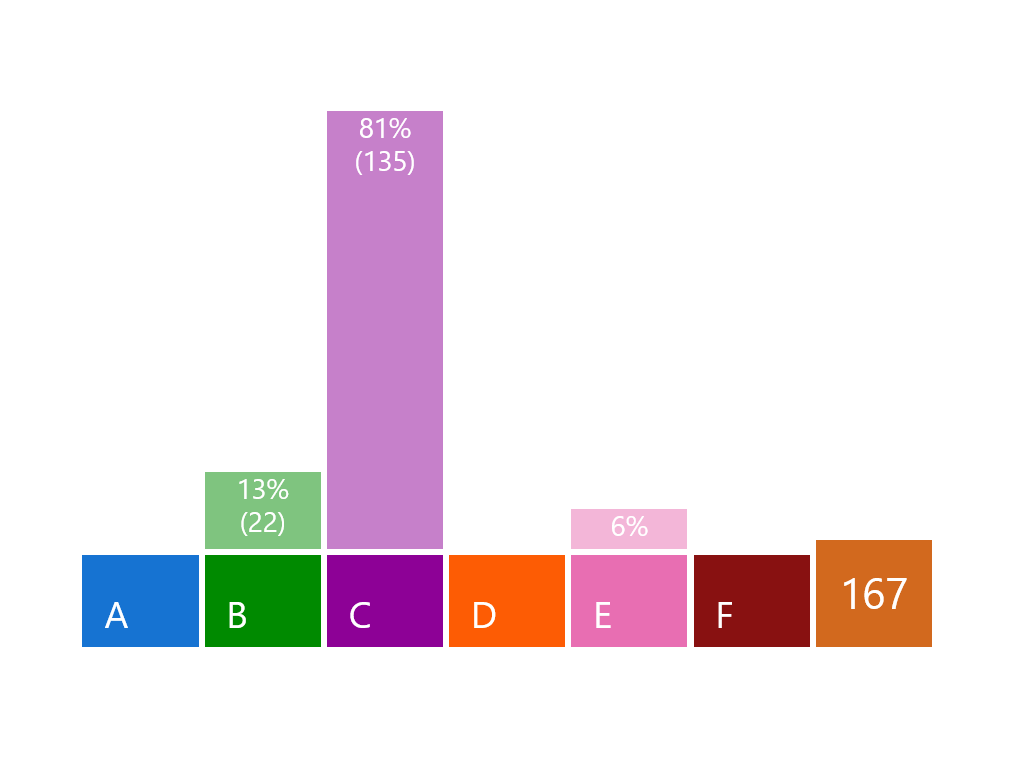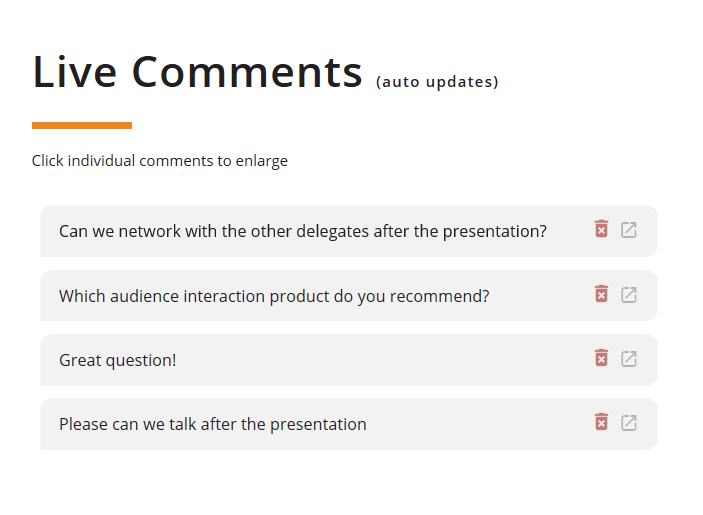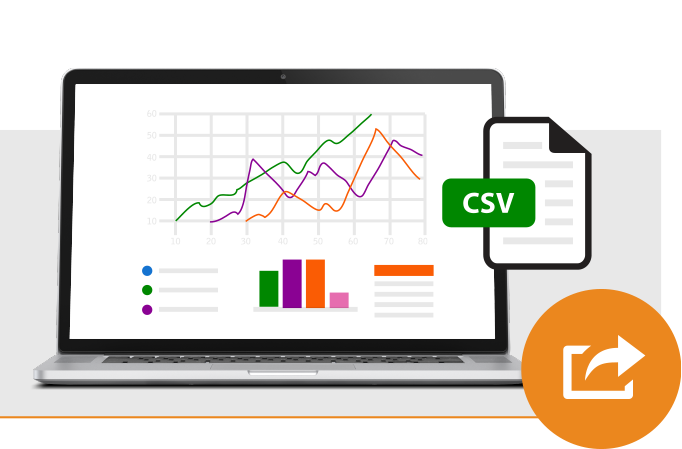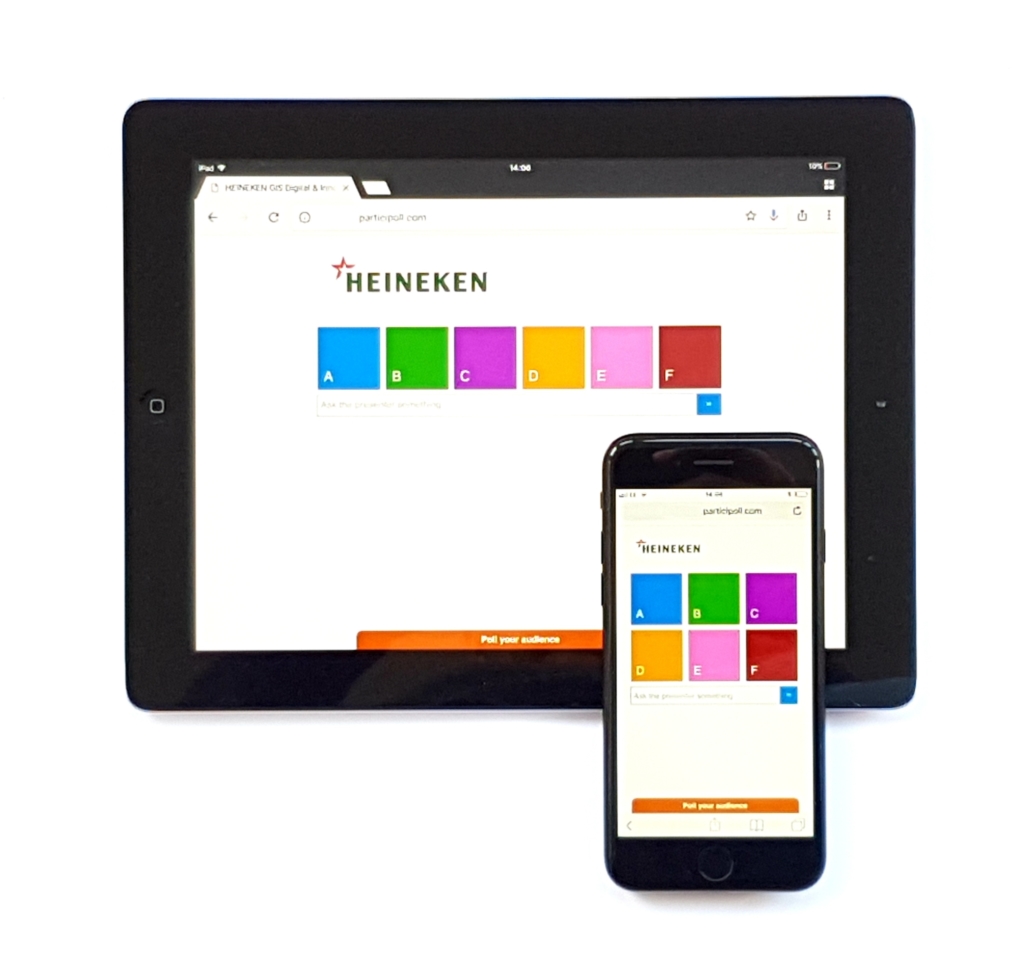How to Use ParticiPoll
This how-to guide is for users of our legacy PowerPoint add-in (installed pre 20th February 2020) which provides multiple choice polls and audience comments only.
1. Ask a Question
Create a PowerPoint slide with a question and up to six A-to-F answer options.
2. Insert a Poll
Press “Insert Poll” on the ParticiPoll toolbar in PowerPoint and select the number of allowed answers. A results bar will be added to your slide. You can add polls to as many slides as you like.
3. Login to ParticiPoll
Press “Start Polling” on the ParticiPoll toolbar and login to start the polling session.
4. Start Your Presentation
Start your presentation the normal way by pressing F5 or the “Start From Beginning” button on the PowerPoint Slide Show menu.
5. Prepare Your Audience
Send the audience to your voting page on their devices (any web browser will do). Think about displaying your voting page address or QR Code in your first slide. You can customise your voting page!
6. Collect Votes
When you reach a poll slide in your presentation, your audience can start voting. You’ll see a live count of the votes cast (PC only).
7. Show Results!
Once everyone has voted, press space, right-arrow or mouse-click (single press only) like you’re going to the next slide – your poll results will appear live in your PowerPoint slide!
8. View Live Audience Comments
Go to My Account > Live Comments during your live presentation to view comments from the audience. It’s best to view them on a separate device such as your smartphone to avoid disrupting your presentation.
After Your Presentation
Log in to My Account to view and download historic poll data and audience comments.
Customise Your Voting Page
Visit My Account > Customise to add your logo, choose colour schemes and choose your voting page language.