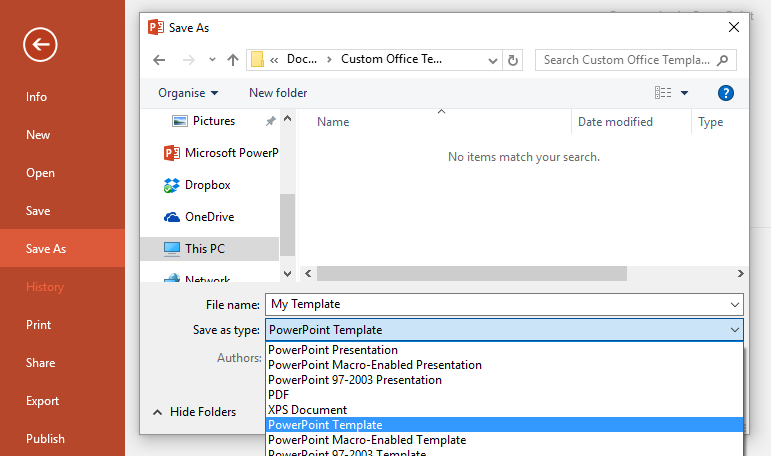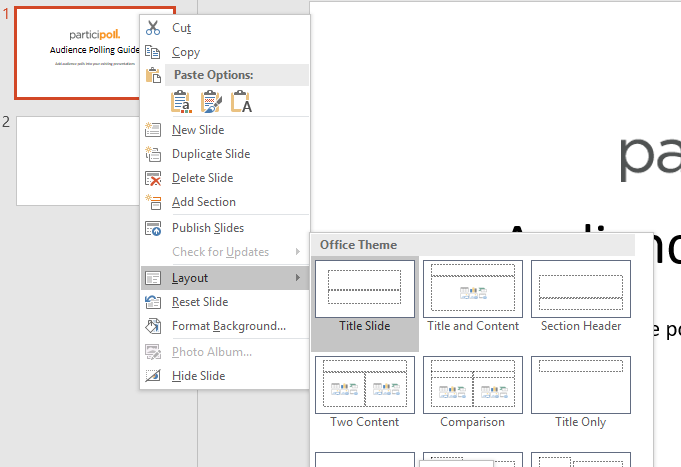How To Create A PowerPoint Template
Creating your own PowerPoint template isn’t hard to do and can give your presentations more impact and consistency. Here’s our guide (based on Office 2016)…
The Basics
Saving a PowerPoint file as a template is really easy.
- Open the file you want to save as a template
- Click on the File menu
- Click on ‘Save As’
- Select the destination folder you’d like to save the template in
- When the Save As dialogue box opens, give your template a suitable name then set the “Save as type” select box to “PowerPoint Template” and click the ‘Save’ button
Designing Your PowerPoint Template
Saving is the easy bit, but designing the layout and appearance requires a little more thought.
Differing first and subsequent pages
You could just save a single “one size fits all” slide as a template but most templates (including the default blank one in PowerPoint) have an opening title slide layout that is different from the rest. This is something you can incorporate in your own custom templates.
Most presentations start with a title slide that carries your name, logo, presentation title, contact details etc. Subsequent template slides are usually more empty to leave plenty of space for your main presentation content. You might also want to have a final slide that is different again perhaps including your contact information, for example.
You can set-up these different layouts within a template so that you can re-use them every time you want to create a new presentation using that template.
Editing the Slide Master
The overall style of your template and the different slide layouts within it are all controlled within the Slide Master. To edit the Slide Master, click on the View menu in PowerPoint and select Slide Master. In left hand side of the main PowerPoint window you will see the Slide Master itself with the other layouts listed below:-
The Slide Master itself isn’t a displayable page template, its more of a ‘style sheet’ that controls the appearance of all the available layouts within the file. Try editing the font of part of the Slide Master and you will see this change ripple through all of the layouts. If however you edit the characteristics of one of the layouts, your changes will only affect that layout and any slides you create from it.
The example above is the Slide Master view for the default blank PowerPoint template. You will probably recognise the first layout as being the standard title slide you get when you create a new default blank presentation in PowerPoint.
Creating good layouts
There’s no perfect set of layouts that you should create – it very much depends on your needs, your organisation’s branding and your creativity.
Whilst you might want to have a fairly full opening slide (logo, title, name, etc), its generally best to keep the layout for rest of the main content slides fairly empty so that you can concentrate on succint content rather than bells and whistles.
Think carefully before repeating your name or logo on every layout – is it really necessary?
Remember when you’re saving a template, you’re creating something relatively generic that can be re-used for many future presentations. Its best therefore to stick to generic content features when editing layouts. For example, you shouldn’t type out your presentation title at the top of a layout otherwise that text will appear in all subsequent presentations that use that template.
The default blank template is often a good place to start as it comes with eleven useful layouts that you can customise straight out of the box. However, you might need something new that’s highly specific to your industry like a periodic table or a chart of term dates, for example. You have complete freedom to create appropriate new layouts for yourself so go for it!
Using your template and layouts
When you ‘open’ a PowerPoint template file, it creates a normal new PowerPoint presentation file based on that template (rather than opening the template file itself.)
When you’re editing your presentation, you apply one of your template layouts to a slide by right clicking on the slide, selecting Layout and then clicking on one of the available templates. You should see all of the layouts you made when you edited the Slide Master layouts.
One more step away from Death By PowerPoint – enjoy!